Download Gacha Life for PC (Windows) and Mac for Free DOWNLOAD FOR PC DOWNLOAD FOR MAC Whether you are an online games’ lover or just a casual player who choose to play online games only for the purpose of spending your free time in a relaxed and entertaining way, you might have gone through Gacha Life gameplay somewhere when looking for the. Downloads Windows Support software Your Mac will automatically restart and Boot into Windows 10 setup. Remember to choose the partition during setup named BOOTCAMP. You should be good to go. Information in the above link is sourced from a trusted Microsoft MVP blog.
What you need to install Windows 10 on Mac
- MacBook introduced in 2015 or later
- MacBook Air introduced in 2012 or later
- MacBook Pro introduced in 2012 or later
- Mac mini introduced in 2012 or later
- iMac introduced in 2012 or later1
- iMac Pro (all models)
- Mac Pro introduced in 2013 or later
The latest macOS updates, which can include updates to Boot Camp Assistant. You will use Boot Camp Assistant to install Windows 10.
64GB or more free storage space on your Mac startup disk:
- Your Mac can have as little as 64GB of free storage space, but at least 128GB of free storage space provides the best experience. Automatic Windows updates require that much space or more.
- If you have an iMac Pro or Mac Pro with 128GB of memory (RAM) or more, your startup disk needs at least as much free storage space as your Mac has memory.2
An external USB flash drive with a storage capacity of 16GB or more, unless you're using a Mac that doesn't need a flash drive to install Windows.
A 64-bit version of Windows 10 Home or Windows 10 Pro on a disk image (ISO) or other installation media. If installing Windows on your Mac for the first time, this must be a full version of Windows, not an upgrade.
- If your copy of Windows came on a USB flash drive, or you have a Windows product key and no installation disc, download a Windows 10 disk image from Microsoft.
- If your copy of Windows came on a DVD, you might need to create a disk image of that DVD.
How to install Windows 10 on Mac
To install Windows, use Boot Camp Assistant, which is included with your Mac.
1. Use Boot Camp Assistant to create a Windows partition
Open Boot Camp Assistant, which is in the Utilities folder of your Applications folder. Then follow the onscreen instructions.
- If you're asked to insert a USB drive, plug your USB flash drive into your Mac. Boot Camp Assistant will use it to create a bootable USB drive for Windows installation.
- When Boot Camp Assistant asks you to set the size of the Windows partition, remember the minimum storage-space requirements in the previous section. Set a partition size that meets your needs, because you can't change its size later.
2. Format the Windows (BOOTCAMP) partition
When Boot Camp Assistant finishes, your Mac restarts to the Windows installer. If the installer asks where to install Windows, select the BOOTCAMP partition and click Format. In most cases, the installer selects and formats the BOOTCAMP partition automatically.
3. Install Windows
Unplug any external devices that aren't necessary during installation. Then click Next and follow the onscreen instructions to begin installing Windows.
4. Use the Boot Camp installer in Windows
After Windows installation completes, your Mac starts up in Windows and opens a ”Welcome to the Boot Camp installer” window. Follow the onscreen instructions to install Boot Camp and Windows support software (drivers). You will be asked to restart when done.
- If the Boot Camp installer never opens, open the Boot Camp installer manually and use it to complete Boot Camp installation.
- If you have an external display connected to a Thunderbolt 3 port on your Mac, the display will be blank (black, gray, or blue) for up to 2 minutes during installation.
How to switch between Windows and macOS
Restart, then press and hold the Option (or Alt) ⌥ key during startup to switch between Windows and macOS.
Learn more
If you have one of these Mac models using OS X El Capitan 10.11 or later, you don't need a USB flash drive to install Windows:
- MacBook introduced in 2015 or later
- MacBook Air introduced in 2017 or later3
- MacBook Pro introduced in 2015 or later3
- iMac introduced in 2015 or later
- iMac Pro (all models)
- Mac Pro introduced in late 2013
To remove Windows from your Mac, use Boot Camp Assistant, not any other utility.
For more information about using Windows on your Mac, open Boot Camp Assistant and click the Open Boot Camp Help button.
1. If you're using an iMac (Retina 5K, 27-inch, Late 2014) or iMac (27-inch, Late 2013) or iMac (27-inch, Late 2012) with a 3TB hard drive and macOS Mojave or later, learn about an alert you might see during installation.
2. For example, if your Mac has 128GB of memory, its startup disk must have at least 128GB of storage space available for Windows. To see how much memory your Mac has, choose Apple menu > About This Mac. To see how much storage space is available, click the Storage tab in the same window.
3. These Mac models were offered with 128GB hard drives as an option. Apple recommends 256GB or larger hard drives so that you can create a Boot Camp partition of at least 128GB.
Whether you are an online games’ lover or just a casual player who choose to play online games only for the purpose of spending your free time in a relaxed and entertaining way, you might have gone through Gacha Life gameplay somewhere when looking for the best battle game to get it on your phone.
No worries, if you have not heard about this game before, this guide will help you to get essential information about Gacha Life as well as how to get it on your PC and Mac.
Gacha Life is actually an adventure game which is designed and developed for Android and iOS devices. For your knowledge, we would like to tell you that this game is not available for PC and Mac. It means you cannot play it directly on your system as you can do in your Smartphone, iPhone, iPad, etc.
Still, you can enjoy this game on the big screen of your PC and Mac without any hassle. Now, you might be thinking, how it is possible? Like, how a game developed for Android and iOS devices can be played on PC and Mac?
Yes, it is possible. Like other online games, you can run Gacha Life too on your Windows PC and Mac OS with the help of some methods. We will discuss this later in this guide.
Just have patience; we would let you know everything about Gacha Life for PC and Mac. Before that, you must know about Gacha Life in some detail. If you are familiar with the game, you will surely get it on your PC and Mac with more excitement.
Contents
- 2 Features of Gacha Life – Why to choose for PC and Mac?
- 3 How to get Gacha Life on PC and Mac?
Overview of Gacha Life
Gacha Life is a game that allows players to build their own character. This instills a sense of freedom and gives the players a way to express their creativity.
It is a game that lets players build and dress their character and then control those characters to create very realistic interactions. This means that players are allowed to develop a sense of attachment and feel some relation to the character they play the game with.
Apart from it, the game allows players to engage in different activities like asking, sending gifts, etc., that mimic a simple social construct and help players understand and appreciate the way through which friendships are built, giving them a perfect bridge to move from completely shielded form of communication like simple chats, and real-world interactions.
There are hundreds of dresses, shirts, hairstyles, weapons and other stuff available in the game, providing the number of options to choose from so that you can create your character in your own way. Make them as trendier as you can by choosing the appropriate stuff.
Once you are finalized with your character, you will enter the Studio Mode and gives a chance to create a scene of your choice based on your imagination. More than a hundred backgrounds available in Gacha Life will help you to give life to your scene. Thus, make a perfect story and start playing this crazy and creative game.
Exploring different areas and meeting new friends is something that makes this gameplay more interesting and exciting. You can also interact with other characters and many surprises are waiting along your way. The best way to collect gems is to play your favorite mini-games. Download opera mini for mac os x.
Overall, we can say that you have endless possibilities and fun to win the game. So, jump into Gacha Life and start exploring it today only.
Now, before moving to the main section of this guide i.e. Gacha Life for PC and Mac, we would like to share some features of this game which make it different from other similar games. Let’s have a look at some of them.
Features of Gacha Life – Why to choose for PC and Mac?
Slots for Characters
There are eight different slots for characters in the game. This allows players to pick and switch between characters according to their whims and fancies. This is a great way for players to express themselves and project an appearance, they want to show on a particular day.
You can dress up your character from hundreds of options for clothes, weapons, hats, and other stuff. Give them a look you want by changing their hairstyle, eyes, mouth, etc.
Background
Even the background in this game is customizable. The game provides players the different backgrounds to choose from. This makes them feel like their character is exploring different areas and make it feel more authentic. There are many different types of backgrounds that one can opt for, like the home background or the cave. This adds to the overall experience while playing Gacha Life.
Hiding Slots and Characters
Gacha Life allows players to hide certain slots in the character panel and allows the players to view only a selected portion of the choices that they have. This makes the game easier when the player feels overwhelmed with choices.
Studio Mode
Entering the Studio Mode means you have the freedom to create your own scenes by choosing different poses, backgrounds, etc. You can also enter custom text for your chosen characters. Moreover, the game allows you to combine the number of scenes to create sketches with great ease. Thus, give you an opportunity to show your creativity while making your own stories with the help of Skit Maker.
Life Mode
The best part of playing in a Life Mode is enjoying Gacha Life even if you do not have an internet connection. It means when you are at the location where you are unable to access the internet due to any reason, you can still play this game offline.
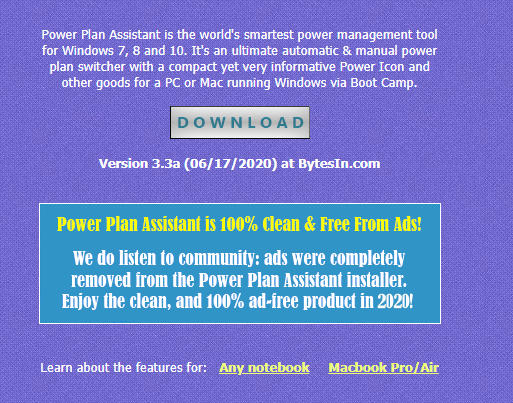
In addition, this mode enables you to explore different areas such as a town, park, city, school, etc., that too through your own customized characters. Discovering new NPCs will make this game more exciting when you talk to them and learn about their lives.
Mini Games
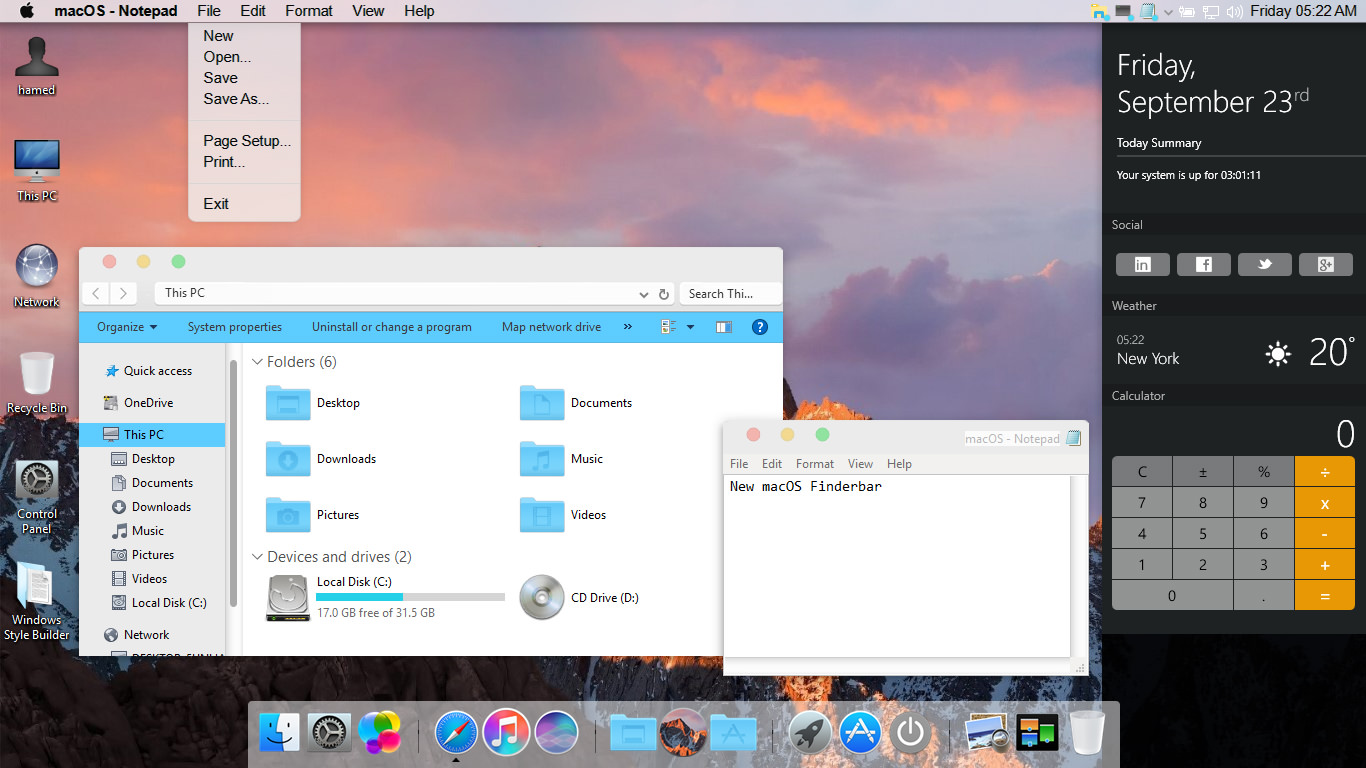
Gacha Life is incomplete without mini-games. You can choose from eight different mini-games and collect gems to add to your collection. These include 1chi’s Math, Bex’s Festival, Duck & Dodge, Phantom’s Remix, and others. These mini-games are absolutely free to play and giving you the option to collect as many gifts as you can to increase the collection.
Chat with other Players
No matter what character you have chosen to play Gacha Life, but all the characters have the freedom to chat with other players from around the world. The game is about meeting new friends and let to know about their life.
Next section in this guide is to learn how to get Gacha Life on your PC and Mac using different ways, like here we will discuss installing the game using BlueStacks and Nox App Player.
So, let’s move to it.
How to get Gacha Life on PC and Mac?
Getting Gacha Life on your PC and Mac costs nothing, it is absolutely free of charge.
Like you install the game on your Android or iOS device, you can get it easily on your system as well, but all you require is a medium which will connect this Android app environment to your PC or Mac environment.
For this, none other than Android emulator will work better in this case. If you want to play this fashionable anime character styling game on your PC and Mac, you must have an emulator installed on your system. As there are a number of best and effective emulators available to help players to get their favorite games on their PC or Mac, you can go with BlueStacks, Nox App Player… etc.
When you have multiple methods to get Gacha Life on your PC and Mac, all you need is to choose the best method that ensures to give better performance and gaming experience than your mobile phone.
Here, you will learn the steps of running this game on your PC and Mac using BlueStacks and Nox App Player.
Let’s go with them one by one.
Running Gacha Life on PC and Mac using BlueStacks
BlueStacks is considered as one of the most effective Android emulators, which is widely used by most of the players to get their favorite Android game or app on their PC or Mac. You can also consider it as the first method to get your game on the big screen.
Simply follow the given steps for installing Gacha Life on PC and Mac with the help of BlueStacks.
- The first step is to download BlueStacks on your PC or Mac with the help of download link given below.
Now, install it on your system. - Open BlueStacks and click on the Google Play Store icon available on the home screen of BlueStacks.
- Sign-in to Google Play Store with your Google account and if you have none, make sure to create the one.
- You must sign-in with Google account to Install Gacha Life on your PC or Mac.
- After logged in, you need to search for ‘Gacha Life’ on the Google Play Store search box.
- Click on the top results to get your desired game.
- Now, click on the Install button and it will start the installation process.
- Once it is completed, click on Gacha Life icon to open it.
Running Gacha Life on PC and Mac using Nox App Player
Getting the game on your PC and Mac using Nox App Player is quite easier, as it works similar to BlueStacks and can also be used as an alternative to BlueStacks if you ever find any difficulty in installing it on your system.
Follow the given steps to get Gacha Life on your PC/Mac using Nox App Player.
- It starts by clicking on the given download button to download Nox App Player on your system i.e. PC or Mac whatever you have.
- Once it is downloaded, install it by following on-screen instructions carefully.
- Now, open Nox App Player on your Windows PC or Mac
- Next step is to download Gacha Life from the Google Play Store in Nox App Player.
- So, you have to sign-in using your Google account. In case, you do not have any Google account, please create it first before moving to the next step.
- Once you are signed-in, type ‘Gacha Life’ on the search box of the Google Play Store to get the result or get APK from web a and use Install APK feature of Nox App Player.
- Choose the appropriate game you are looking for and click on the Install button.
- Just within a few minutes, Gacha Life will be on your PC or Mac.
- Now, go ahead and give your best to win the game.
Whether you choose BlueStacks or Nox App Player, both ensure to give the best gaming experience, even better than your Smartphones and iOS devices.
Recommended System Requirements
Here are the recommended system requirements which enable you to enjoy better performance and speed of Gacha Life on your PC and Mac.
Operating System – Windows 10, 8, 7, XP (64 Bit)
Disk Space – 200 MB
RAM -1 GB
Boot Camp On Windows
Note – One thing you must always keep in mind that better specifications your system will have, the better performance it will give while playing this amazing game.
Apple Boot Camp Windows 10 Download
It’s really worth getting Gacha Life on the large screen of your PC and Mac when you spend hours playing this game without getting bored even for a single minute.
Boot Camp Mac Download Free
So, what are you doing now? Download Gacha Life for PC and Mac today and start customizing your first character and enhance your creative skills.

Comments are closed.